どうも、デイトレーダーのれんじです。
この記事では、僕も使っているおすすめFX口座のXMでMT4を使う方法についてお伝えしていきます。
MT4を使ったことがない人は、
- 「そもそもMT4の何がそんなに良いの?」
- 「どうすればMT4をダウンロードできるの?」
- 「XM口座でMT4を使うにはどうすれば良いの?」
- 「MT4がうまく動いてくれないんだけど、どうすれば良いの?」
などなど、MT4についていろいろ疑問を持っている方も多いのではないでしょうか。
まず、「MT4」とは世界で最も使われている無料の取引プラットフォームのことです。
正式名称は「MetaTrader4(メタトレーダー4)」といいます。
MT4の魅力は、初心者でも直感的に操作できる扱いやすさと、カスタマイズの自由度が高い点ですね。
MT4は世界中で多くのトレーダーが愛用していますし、僕がずっとXMを愛用している大きな理由の一つにMT4の存在があります。
そこで今回は、XMにおけるMT4の導入方法や使い方をわかりやすく解説していきます。
今XMを使っていてMT4関連で困っている人はもちろん、XMを検討している人やMT4を使えるFX口座を探している人も、ぜひこの記事を参考にしてみてくださいね。
XM口座を作る際に取引プラットフォームをMT5にしていた場合は、MT4ではなくMT5を使う必要があります。 その場合も、MT4とほぼ同じ手順でインストールして使うことができるので、ぜひこの記事を参考にしてみてください。
XMで使えるMT4ってどんなもの?
MT4とは、全世界で最もメジャーな取引プラットフォームです。
高機能なうえに無料で誰にでも使えるということで、FXで利益を出している人の多くがこのMT4を利用しています。
もちろん日本語にも対応しており、日本でも多くのプロトレーダーが愛用しているんですね。
冒頭でもお伝えした通り、正式名称は「MetaTrader4(メタトレーダー4)」といい、現在はMT4だけでなく新しいバージョンのMT5も存在しています。
ただ、この記事を書いている2018年12月現在ではMT4の方が広く普及しており、僕自身MT4を使用しているので、ここではMT4の方を取り上げていきますね。
僕だけでなく、世界中のプロトレーダーからMT4が愛され続けている理由は、以下のようなメリットがあるからです。
- 初心者でも直感的に操作できる使いやすさ
- さまざまなツールを使用することができる
- カスタマイズの自由度が高く、自分の使いやすいように設定できる
- 動作が軽く低いスペックのPCでも問題なく使える
- システムトレードをしたり、自分でプログラムを作ったりできる
ただ、このMT4を使った直接取引には、対応している口座と対応していない口座があります。
そのため、FXトレーダーの中にはMT4での直接取引に対応しているかどうかを口座開設する際の重要な判断材料としている人もいるほどなんですね。
もちろん、XMはMT4での直接取引に対応しています。
XMのMT4はMacでは使えない!?
FXをするならぜひともおすすめしたいMT4ですが、実は1つ大きな欠点も存在しています。
それは「MacOSに完全対応していない」という点です。
どの辺が完全ではないかというと、表記の部分です。
僕もメインでMacBook Proを使っていますが、MacでMT4を使用する際に文字化けが起こっていました。
こんな感じに▼

以前は、この文字化けを改善する方法があったんですが、MT4のアップデートにより改善されなくなってしまったんです。
そこで、XMに問い合わせてみたところ、以下のような返答がありました。
お世話になっております
アプリケーションのアンインストールについて(Sierra OSと記載ございますがその他の場合も同様です)下記リンク内容をご確認頂いたうえで、インストールし直しをお試し頂けますでしょうか。
https://support.apple.com/kb/PH25083?viewlocale=ja_JP&locale=ja_JPMac版MT4/MT5はWindows版を基に開発されており、Mac用に開発されている内容ではないため個々の機体によって完全に稼働しない/出来ない場合がございます。
Mac版MT4/MT5は一部文字化けが報告されており、弊社からもMT4提供元であるメタクオーツ社に確認しておりますが、現在解決策が提示されていない状態となっております。インストールし直して頂いても文字化け等が改善されません場合、大変申し訳ございませんが、言語を英語にしてご利用頂くか、Webtrader等他のプラットフォームのご利用をご検討頂ければと存じます。
MT4/MT5上部のツールバーより「表示/View」 → 「Languages」→にて言語を変更頂けます。弊社取引プラットフォーム一覧:http://www.xmtrading.com/jp/platforms
何卒宜しくお願い致します。
引用元:XM Tradingからのメール
上記にも書かれている再インストールは試してみましたが、残念ながら改善はされませんでした。
この他に僕が試したのは、以下の3つの方法です。
- MacOS上で仮想Windowsを立ち上げる
- 文字の表示を「日本語」から「英語」に変える
- XMの「MT4 Web Trader」を利用する
ちなみに、僕はParallels Desktopという仮想Windowsを立ち上げるソフトを導入してMT4を使っています。
仮想Windowsはメモリ容量を多く使用してしまうというデメリットがありますが、使用しているMacが高スペック(メモリ16GB以上)であれば、Parallels Desktopを導入して仮想Windowsを立ち上げる方法がおすすめですね。
Parallels Desktopは、Boot Campと違ってOSを切り替えるために再起動する必要もありません。
下記にそれぞれのメリット・デメリットをまとめたので、よかったら参考にしてみてください。
MacOS上で仮想Windowsを立ち上げる場合のメリット・デメリット
メリット
- MacOSを起動したまま仮想Windowsを立ち上げて使用することができる
- Mac⇄Windows間でファイルの移動が簡単にできる
- MacBookの場合、外出先でもトレードができる
デメリット
- 仮想Windowsを立ち上げるソフトとWindows10のOSを購入する必要がある
- メモリ容量を多く使用するため、16GB以上のメモリ容量が必要(最低でも8GB)
文字の表示を「日本語」から「英語」に変える場合のメリット・デメリット
メリット
- 簡単に設定できて費用もかからない
- MacBookの場合、外出先でもトレードができる
- パソコンへの負荷が軽いので、低スペックのパソコンでも使える
デメリット
- 英語表示に慣れる必要がある
- 英語表記のため、操作を誤る可能性がある
- チャートのカラー変更ができないなど、細かい不具合がある
XMの「MT4 Web Trader」する場合のメリット・デメリット
メリット
- パソコンへの負荷が軽いので、低スペックのパソコンでも使える
- 簡単に設定できて費用もかからない
- MacBookの場合、外出先でもトレードができる
デメリット
- 表示されるチャートの範囲が狭い
- インジケーターの種類が少なく、自分で追加もできない
- 表示されるチャートの範囲が狭い(※1)

※1
チャート画面の大きさが気にならなければ、MT4のWeb Traderを使う方法が費用もかからないので一番手っ取り早いと思います。
よかったら試してみてください。
ちなみに、XM公式ホームページからMac対応のMT4をダウンロードすること自体はできるのですが、そちらをダウンロードしても結局文字化けしてしまって使えませんので注意してください。
XMのMT4をダウンロードしてインストールするまでの手順

ここからは、XMで口座開設をしてからMT4をダウンロードしてインストールするまでの手順をお伝えしていきます。
MT4はMacに完全対応していないため、今回はWindowsとiPhoneの2パターンについて紹介していきます。
MT4は全世界で多くのトレーダーが使っている安全なソフトウェアであり、アンインストールも簡単にできます。
もし「XM口座を持っているけどまだMT4をまだ使ったことがない」という場合は、デモ口座でも使用することはできるので、ぜひ一度使ってみてくださいね。
XMのMT4をWindowsPCへダウンロードしてインストールする方法
では、WindowsPCにXMのMT4をダウンロードしてインストールする方法からお伝えしていきます。
まず、こちらからMT4のダウンロードページを開き、「ダウンロード」をクリックします。


すると、「xmtrading4setup.exe」というファイルがダウンロードされるので、そのファイルを起動してください。
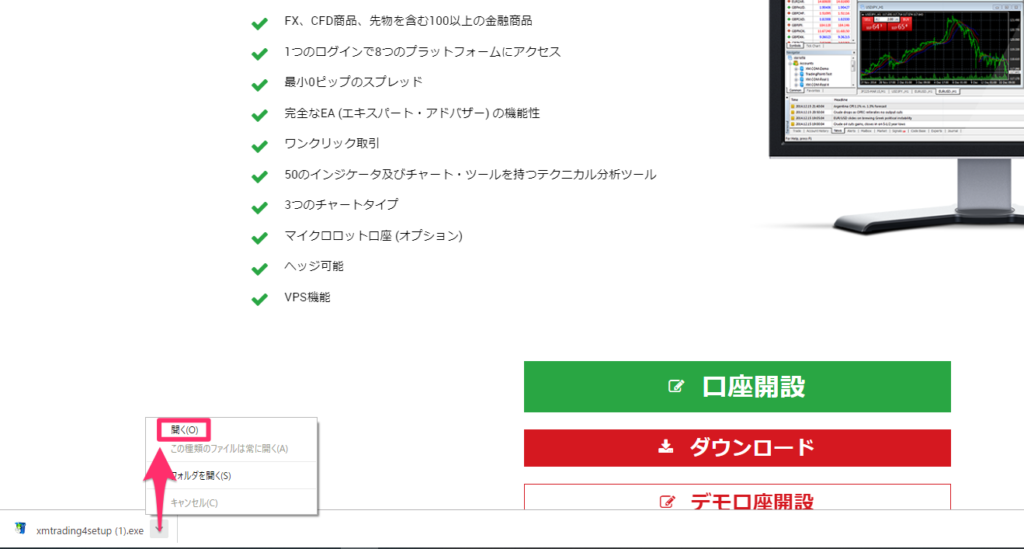

「このアプリがデバイスに変更を加えることを許可しますか」と聞かれるので、許可をしてください。
すると、以下のようなウインドウが開きます。

同意書を読んだあとで、「次へ」をクリックするとインストールが開始されるので、終了するまで待ってください。
最後に「完了」をクリックすれば、MT4のダウンロードとインストールは完了です。
インストールが無事に完了したら、続いてMT4のログインに進んでください。
XMのMT4をiPhoneへインストールする方法
ここからは、XMのMT4をiPhoneへインストールする方法をお伝えしていきます。
ここではiPhoneを例に解説していきますが、androidやタブレットの場合も基本的な操作は同じなので、ぜひ参考にしてみてください。
iPhoneでMT4をインストールする場合は、以下の6ステップで行います。
- バーガーメニューをタップする
- 「プラットフォーム」をタップする
- 画面を下にスクロールする
- インストールするデバイスをタップする
- 「App Store」をタップする
- 「入手」をタップしてインストールする(※1)
※1......僕は既にインストールしているので「開く」と表示されています
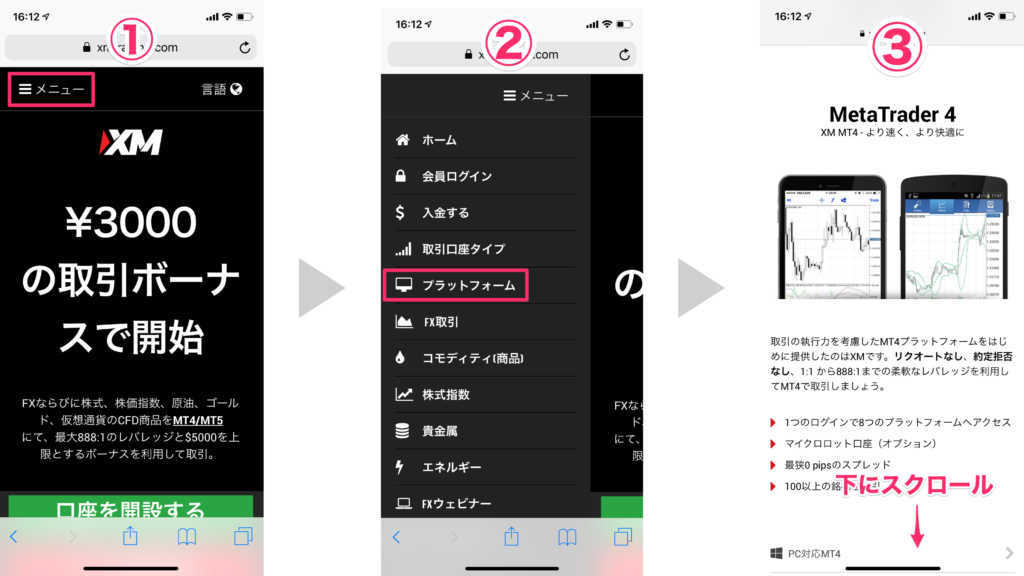
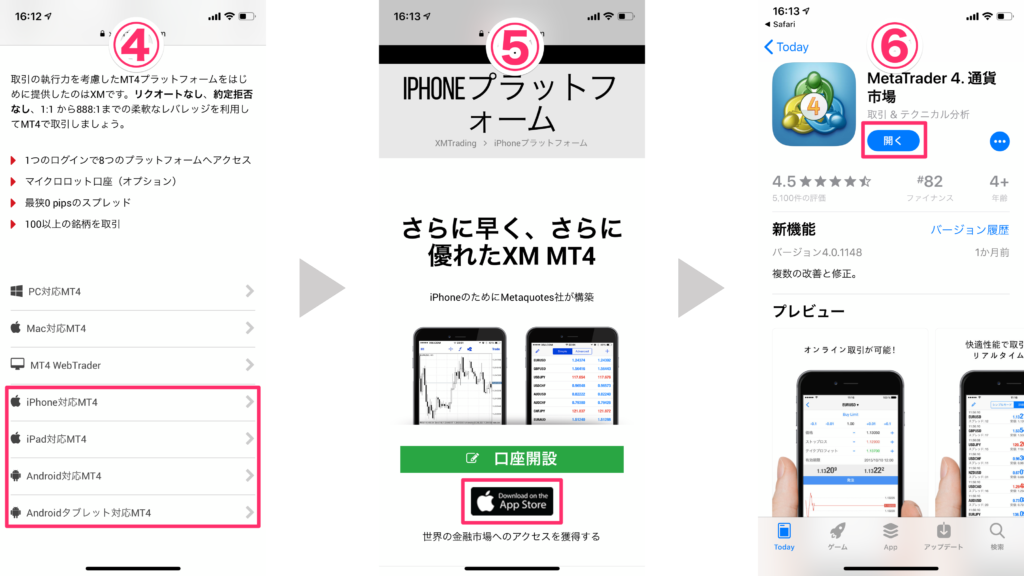
または、下記の画像のようにiPhoneのApp Storeで直接「mt4」と入力して検索してもOKです。
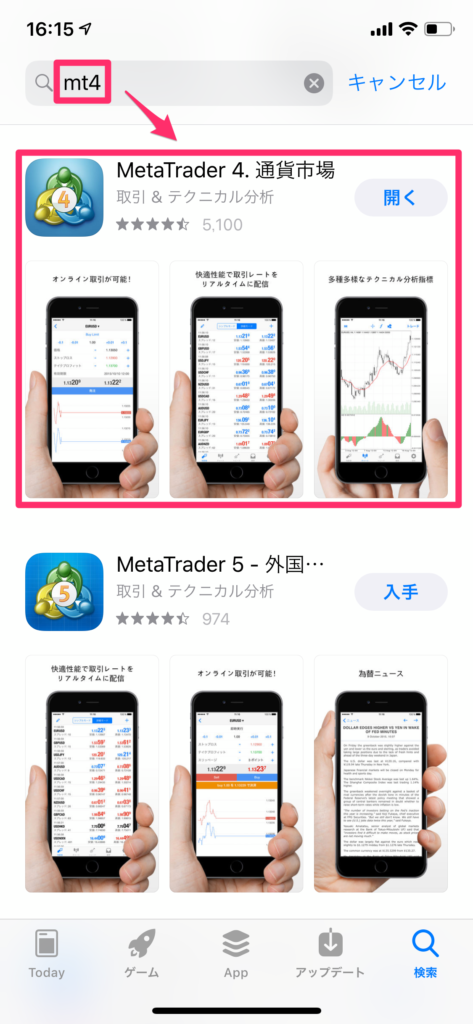
XMのMT4へログインする方法
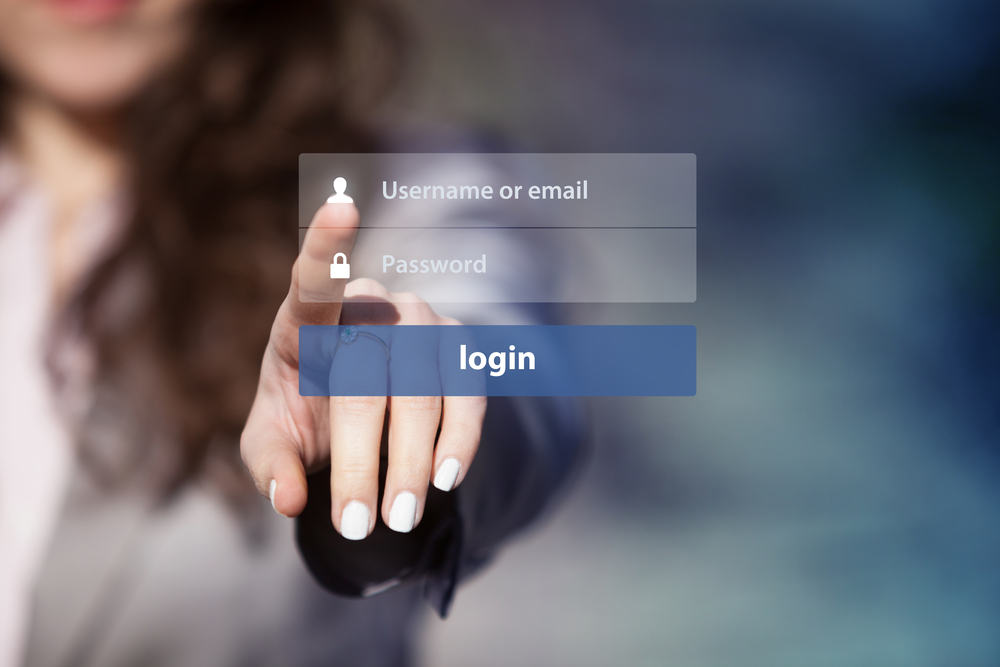
ここからは、MT4へのログイン方法をデバイス別に紹介していきます。
- WindowsPC
- iPhone
どちらも簡単にできるので、ぜひ参考にしてみてくださいね。
XMのMT4へログインする方法1.
WindowsPC
まず、WindowsPCでMT4にログインする方法を説明していきます。
Windows上でMT4を立ち上げたら、「ファイル」→「取引口座にログイン」をクリックしてください。
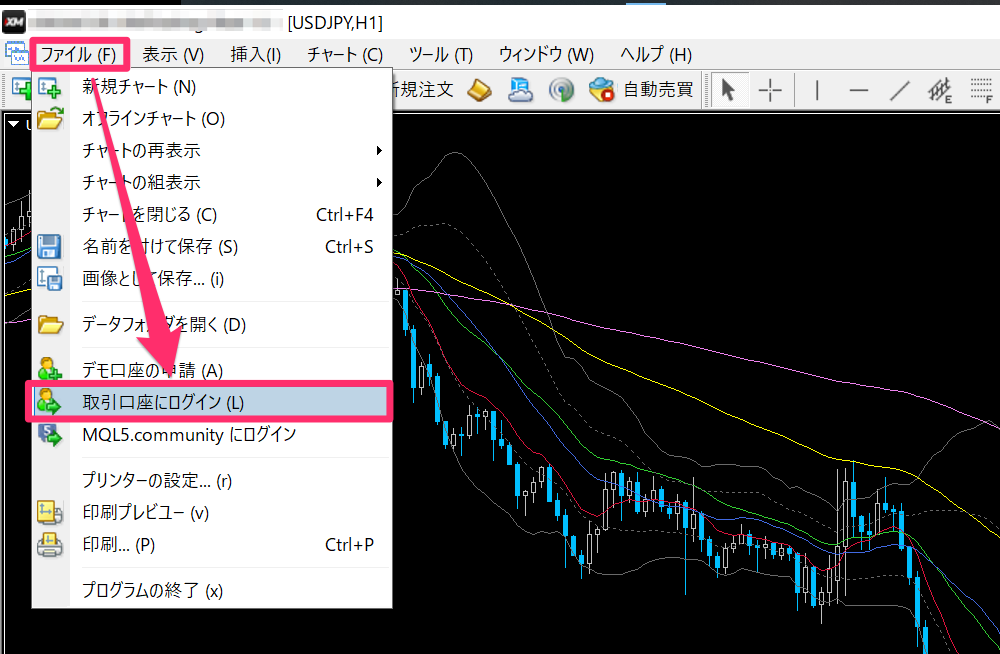

次に、XMで口座開設した際にメールで送られてくる「ログインID」、「パスワード」、「サーバー情報」をそれぞれ入力します。

正しく入力したら、最後に「ログイン」をクリックします。
「ログイン情報を保存」のところにチェックを入れておくと、次回ログインする際に便利ですね。
最後に、無事にログインできているかと回線が繋がっているかの確認をしていきます。
下記のMT4のチャート画面の右下を見てみてください。
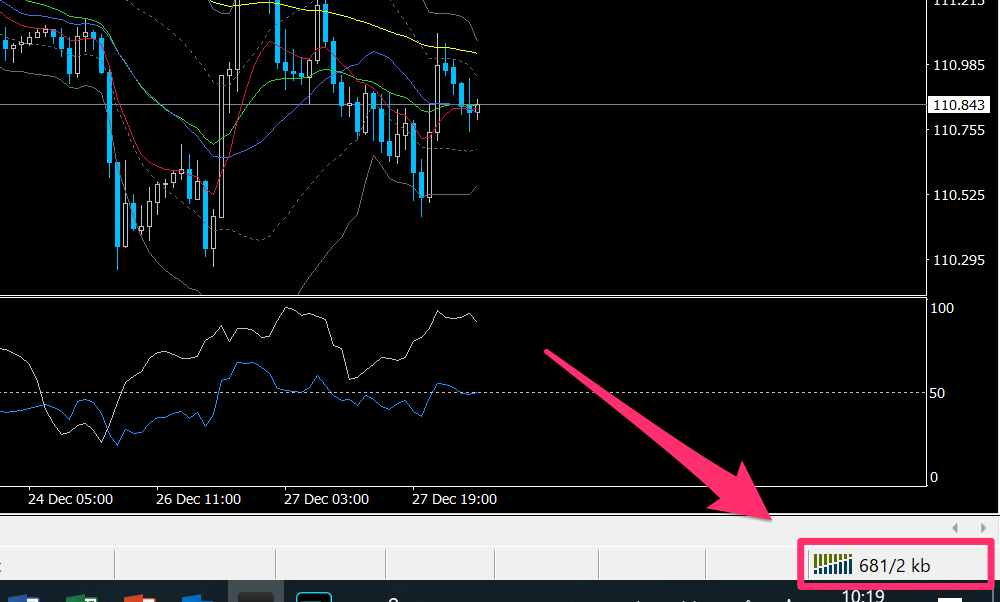
ここが上記のような表示になっていれば、無事ログインできて、回線も繋がっているはずです。
逆に、「無効な口座」と表示されている場合は、入力した口座情報が間違えているか、もしくは口座が凍結してしまっている可能性があるので、確認してみてください。
また、「回線不通!」と表示されている場合は、回線の方に問題があることを示しているので、そちらを確認しましょう。
XMのMT4へログインする方法2.
iPhone
次に、iPhoneでMT4にログインする方法を説明していきます。
まずはアプリを起動後に、「設定」→「新規口座」の順にタップします。
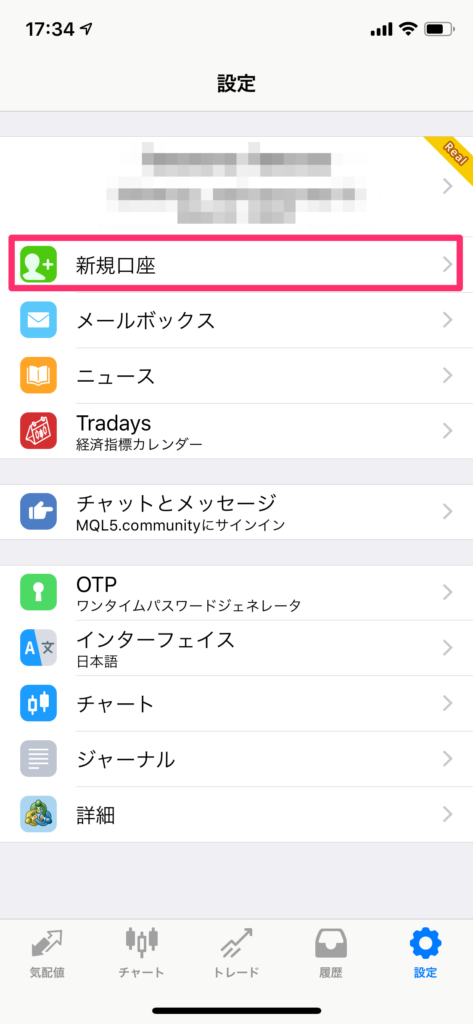

次に、「既存のアカウントにログイン」をタップしてください。
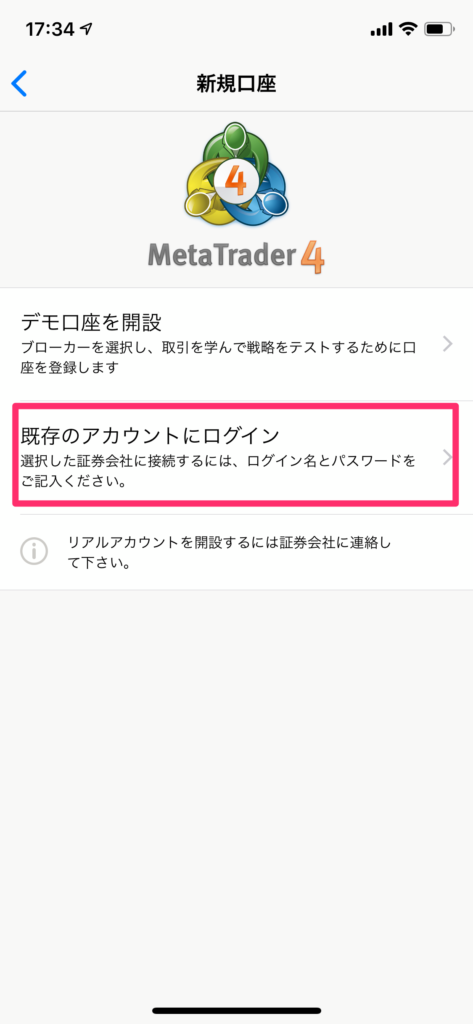

そして、検索欄に「XM」と入力して検索をかけてみてください。
すると、XMのサーバーリストが表示されるので、自分が口座のサーバーをタップしてください。
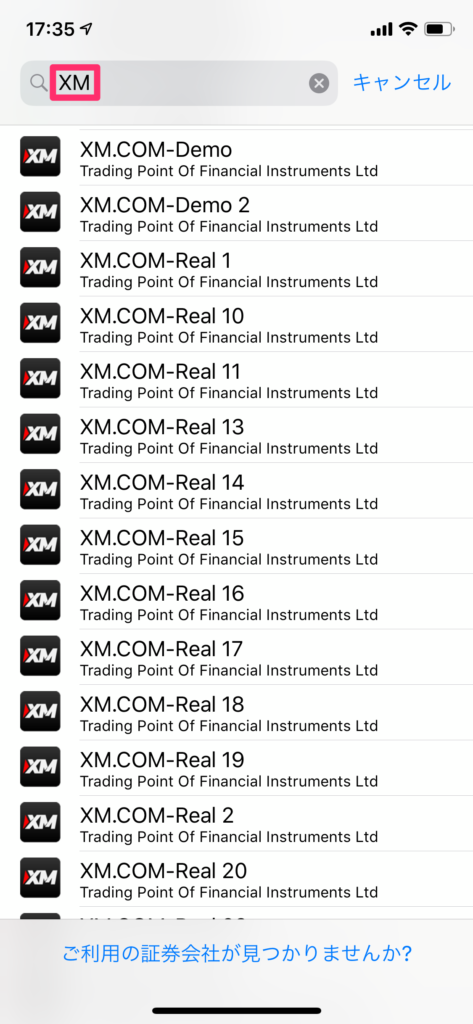

最後に、「ログインID」、「パスワード」を入力して「サインイン」をタップすると、MT4にログインすることができます。
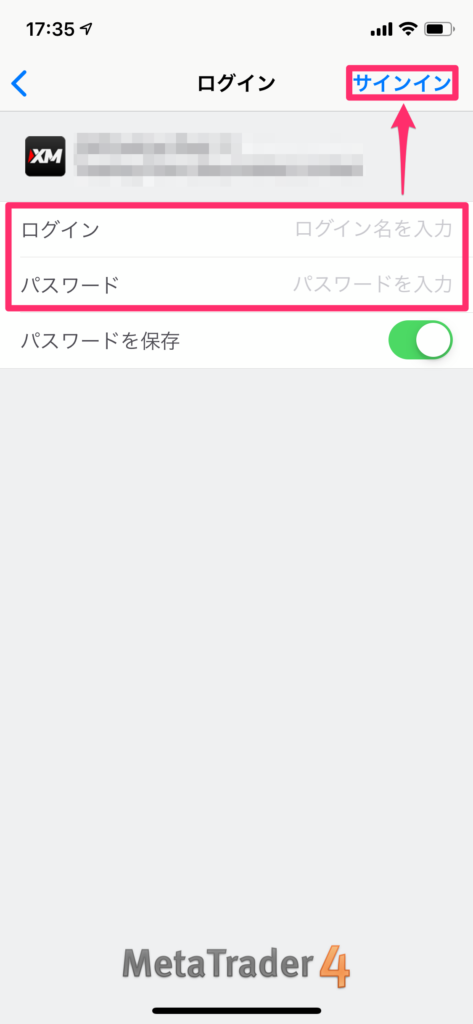
XMのMT4にログインできない場合に確認すべきこと
ここまで説明してきた方法を試してもうまくログインできない場合は、以下のことを確認してみてください。
- ネット環境が遮断されていないか
- XMの口座がきちんと有効化されているか
- 口座が凍結していないか
- ダウンロードしているMT4は最新のものか
- 取引プラットフォームを間違えていないか
ログインできない場合に確認すること1.
ネット環境が遮断されていないか
PC版の場合、右下に「回線不通!」と出ている場合は何かしらの原因でXM口座にアクセスができていないことを指しています。
サーバーの問題の場合もありますし、自宅の回線に問題がある場合もあります。
ほかのブラウザでネットにうまく繋がるようなら、XMのサーバー側の問題である可能性が高いので、少し時間を空けてから再度MT4を起動してみてください。
ログインできない場合に確認すること2.
XMの口座がきちんと有効かされているか
当然のことですが、口座が有効化されていなければMT4でアクセスすることはできません。
口座の開設をから口座が有効化されるまでに多少時間がかかる場合があります。
なので、この場合は少し時間を明けてから再度ログインを試してみてください。
ログインできない場合に確認すること3.
口座が凍結していないか
XMでは90日以上取引をしていないと口座が凍結してしまいます。
口座が凍結すると取引ができなくなってしましうので、注意してくださいね。
口座が凍結しているかどうかは、XMのマイページにログインすることで確認できます。
ログインできない場合に確認すること4.
ダウンロードしているMT4は最新のものか
ダウンロードしたMT4が最新のものでない場合は、一度アンインストールしてから再ダウンロードしてみてください。
古いMT4だとうまく機能しない可能性があります。
ログインできない場合に確認すること5.
取引プラットフォームを間違えてないか
口座開設のときにプラットフォームの設定をMT5にしてしまっていると、MT4にログインすることはできません。
この場合、MT5をダウンロードするか、新たにMT4で口座を開設をすることになります。
XMのMT4を実際に使ってみよう

ここからは、以下のMT4の操作方法についてお伝えしていきます。
- MT4でポジションを持つまでの基本的な操作方法
- MT4でラインを引く方法
- MT4でインジケーターを表示させる方法
この3つについて基本的な説明をしていくので、使い方がよく分からないという場合は参考にしてみてください。
MT4でポジションを持って決済するまでの基本的な操作方法
まずは、MT4でポジションを持って決済するまでの基本的な流れをデバイス別に解説していきます。
- WindowsPC
- iPhoneアプリ
ポジションを持つ通貨や量、決済方法を間違えると大きな損害を被ってしまう危険があるので、操作方法は確実に覚えておきたいですよね。
WindowsPCとiPhoneでは操作が異なるので、それぞれの操作方法を詳しく見ていきましょう。
ポジションを持って決済するまでの操作方法1.
WindowsPC
まず、「表示」→「気配値表示」の順でクリックして気配値を表示させます。


そうすると、以下のように気配値(通貨ペア一覧)が表示されるので、この中から表示させたい通貨ペアの上で右クリックして「チャート表示」を選択します。
今回は「USD/JPY」を選択します。
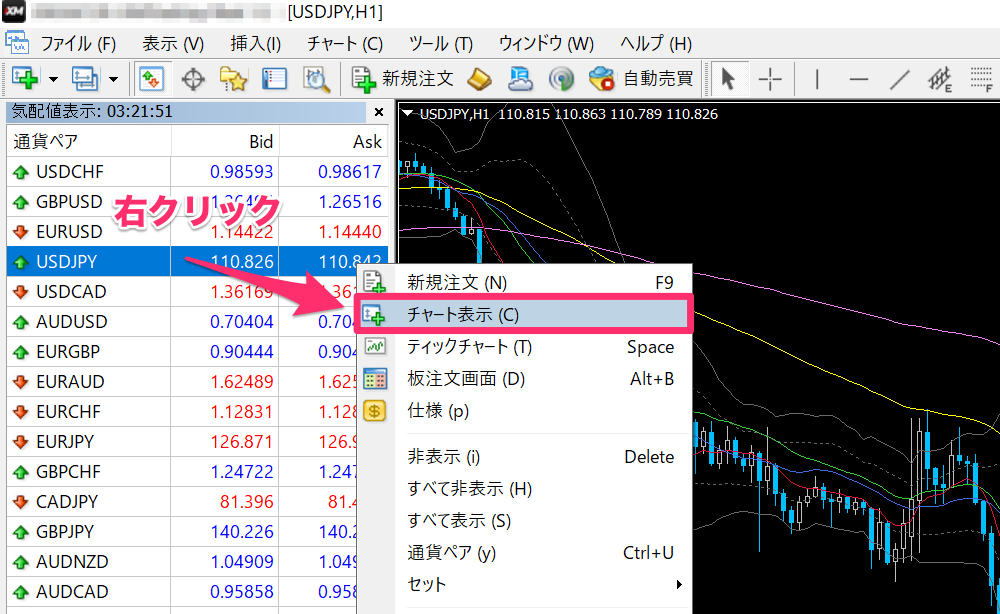

チャートが表示されたら、次に「新規注文」をクリックして、下記のような注文画面を表示させます。
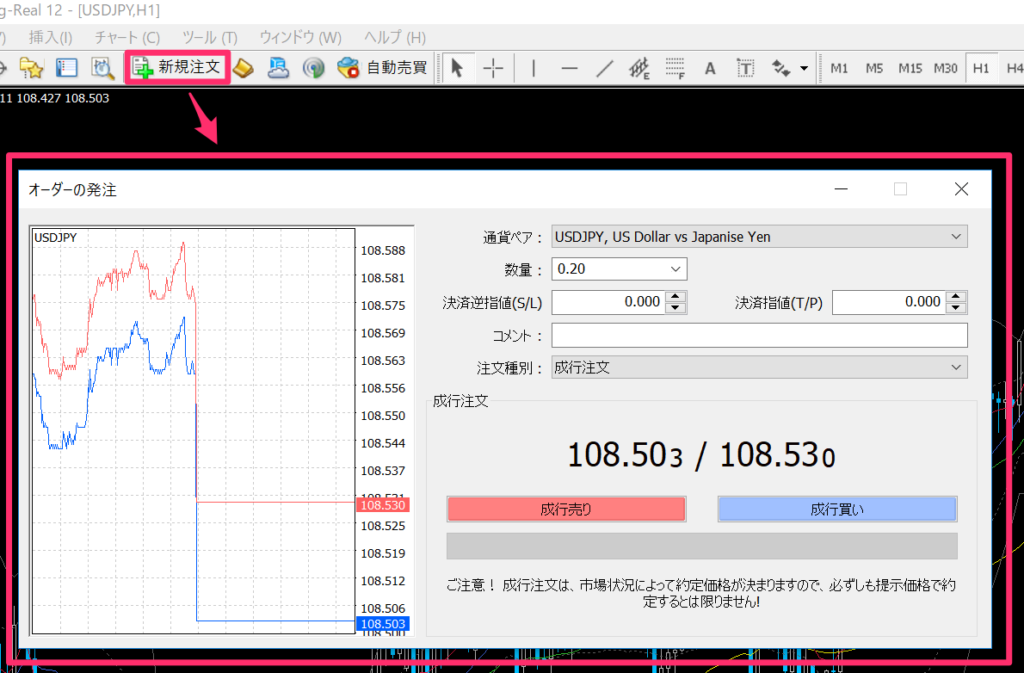
注文方法は、大きく分けると「成行注文」と「指値注文」の2種類あります。
まずは成行注文から説明していきますね。
成行注文とは、自分で注文ボタンをクリックしたタイミングでエントリーする注文方法です。
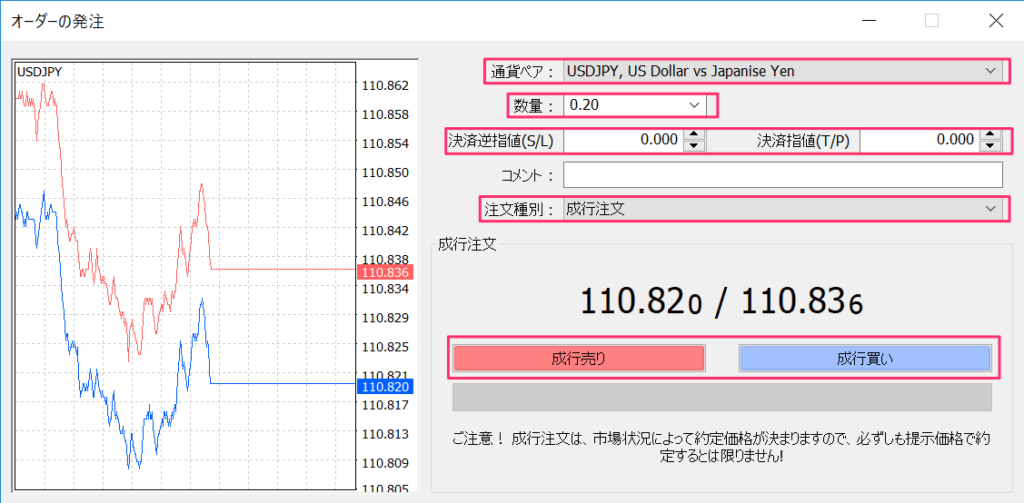
成り行き注文の手順としては、以下の5ステップになります。
- 通貨ペアが間違っていないか確認する
- 数量(ロット数)を設定する(※1)
- 損切り場所(決済逆指値)と利益確定場所(決済指値)を設定する(※2)
- 注文種別で「成行注文」を選択する(※3)
- 「成り行き売り(赤)」か「成り行き買い(青)」のどちらかをクリックする(※4)
※1......XMのスタンダード口座の場合は、0.1=10万通貨
※2......決済も成行で行う場合は「0.000」のままにしておく
※3......デフォルトは「成行注文」
※4......クリックすると注文が確定します
成行注文の決済方法は、まずチャート画面の下に表示されているターミナルの中の「取引」というタブをクリックして、現在エントリーしているポジションの詳細を表示させます。
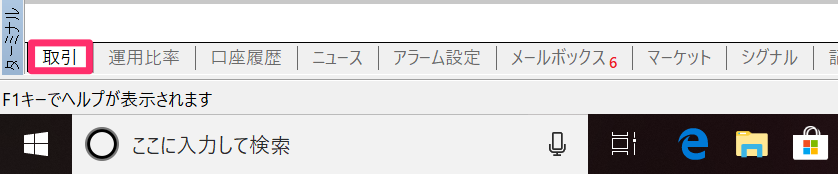

下記の画像のようにエントリーしているポジションの詳細が表示れている部分の右端なる「✖︎」をクリックすると決済されます。
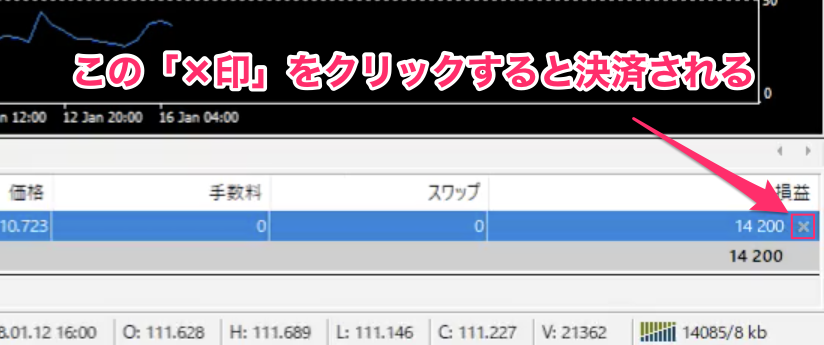
続いて、指値注文について説明していきます。
指値注文とは、設定したレートまで相場が動いたら自動でエントリーする注文方法です。
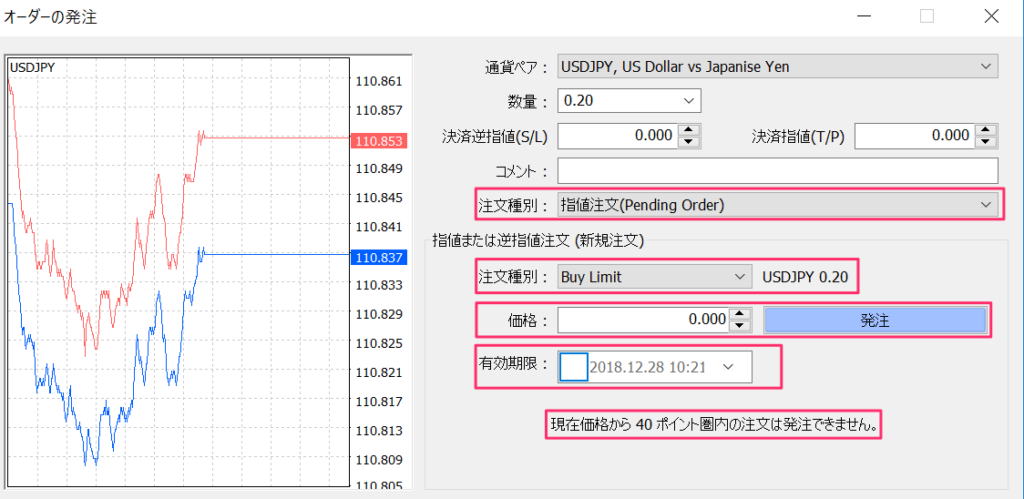
指値注文の手順としては、以下の6ステップです。
損切り場所(決済逆指値)と利益確定場所(決済指値)までは成り行きと手順が一緒なので省いてます。
- 注文種別で「指値注文」を選択する
- 「指値注文または逆指値注文」という枠の所の注文種別を設定する(※1)
- エントリーするレートを入力し、「発注」をクリックする
※1
| 注文種別 | 意味 |
| Buy Limit | 現在のレートより低いレートでの買い注文 |
| Sell Limit | 現在のレートより高いレートでの売り注文 |
| Buy Stop | 現在のレートより高いレートでの買い注文 |
| Sell Stop | 現在のレートより低いレートでの売り注文 |
指値注文の場合は「有効期限」を設定することもできます。
つまり、「この日までに設定したレートまで相場が動かなかったら注文を自動でキャンセルします」という設定ですね。
また、一番下に書かれている「現在価格から40ポイント圏内の注文は発注できません」というのは、現在のレートから4pips以上離れた位置でないと注文できないという意味です。
このpips幅は通貨ペアによって異なります。
XMの場合は「10ポイント=1pips」
以上が、WindowsPCのMT4でポジションを持ち、決済するまでの基本的な流れになります。
ポジションを持って決済するまでの操作方法2.
iPhoneアプリのMT4でポジションを持って決済するまでの操作方法
ここからは、iPhoneアプリのMT4でポジションを持ち、決済するまでの流れを説明していきます。
iPhoneアプリのMT4を起動したら、まずは「気配値」をタップして気配値一覧を表示させます。
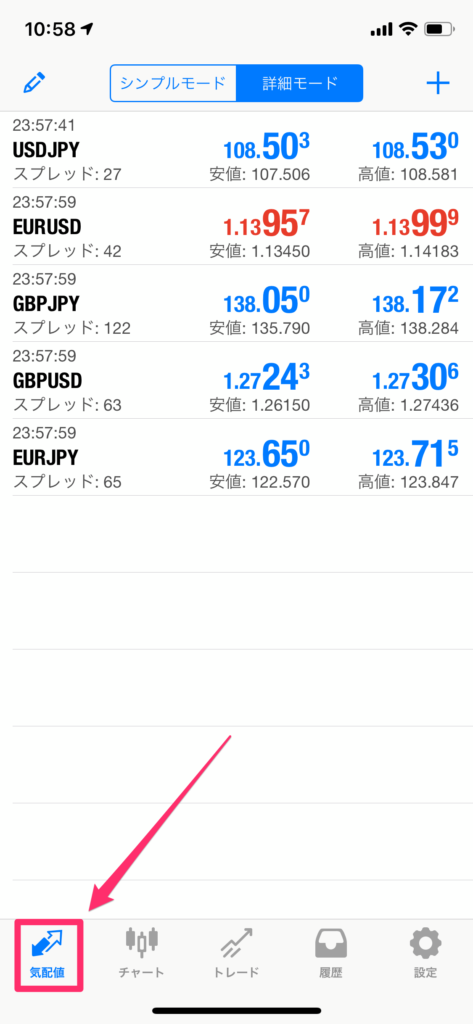

次に、「ポジションを持ちたい通貨ペアをタップ」→「チャート」の順でタップし、チャート表示させます。
今回はUSD/JPYを選択します。
「シンプルモード」と「詳細モード」はどちらでも構いません。
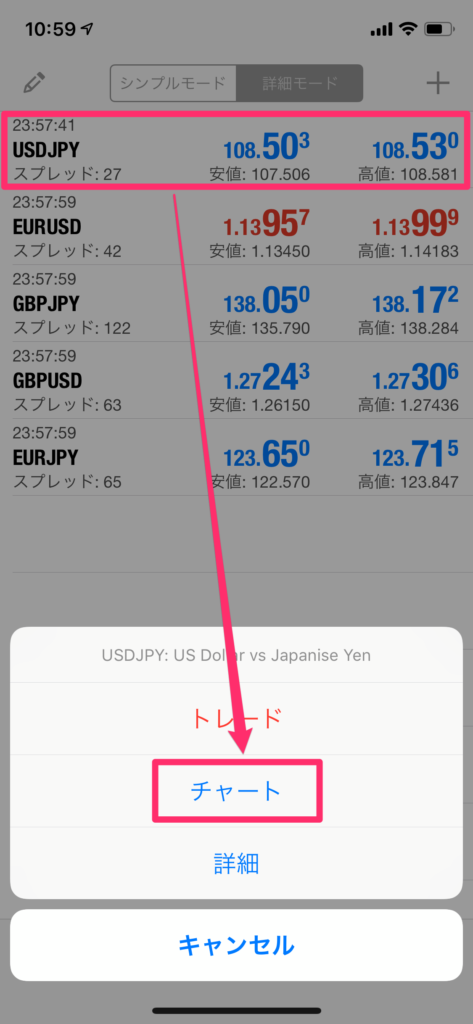

チャートを開いたら、右上の「トレード」をタップします。
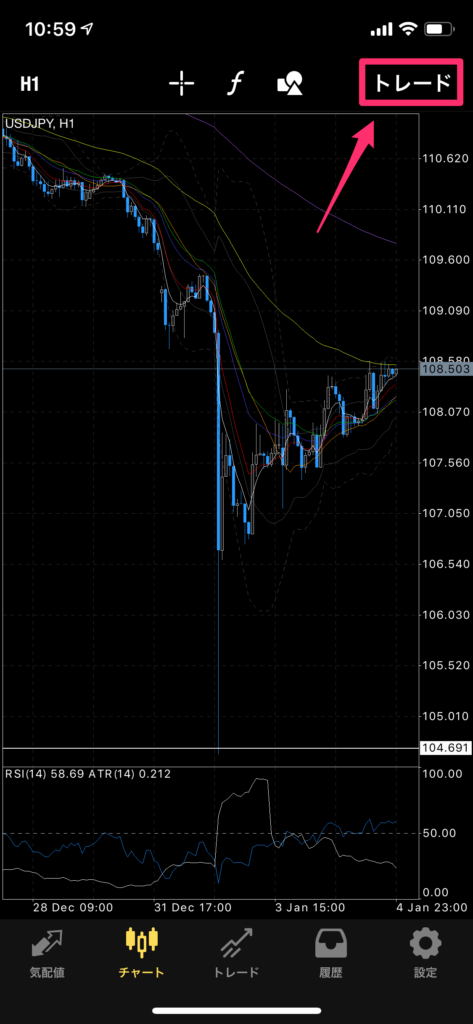

すると、下記のような画面が表示されます。
「通貨ペア」、「注文種別」、「ロット数」を確認し、「成行売り」、「成行買い」を選んでタップするとポジションを持つことができます。
決済場所も同時に設定する場合は、「ストップロス(損切り場所)」、「テイクプロフィット(利益確定場所)」にレートを入力します。
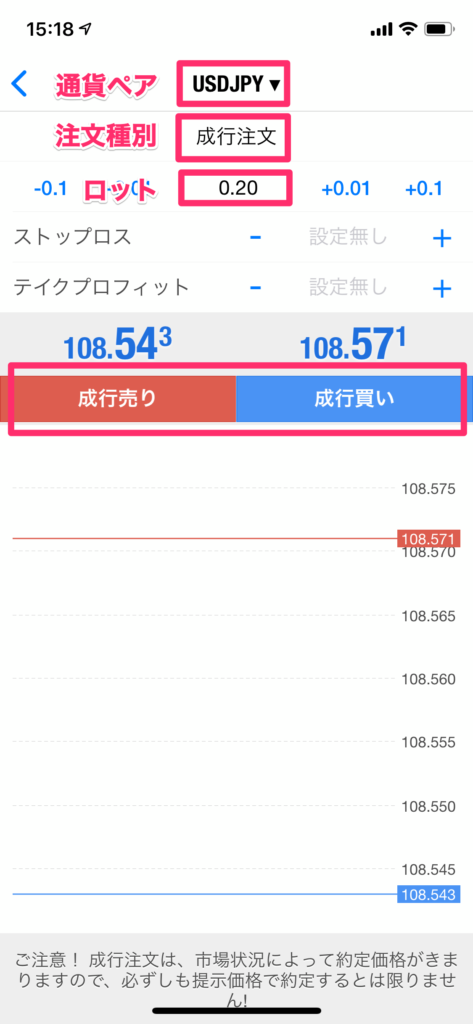
また、成行注文以外の注文方法を利用する場合は、「成行注文」をタップして他の注文種別を表示させます。
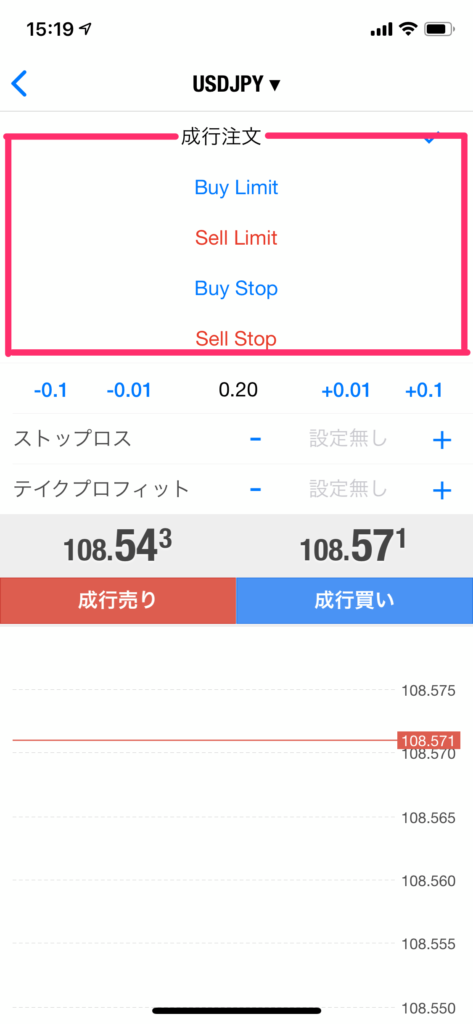

例えば、「Buyn Limit」を選ぶと下記のように設定画面が表示されるので、各項目を設定して「発注」をタップします。
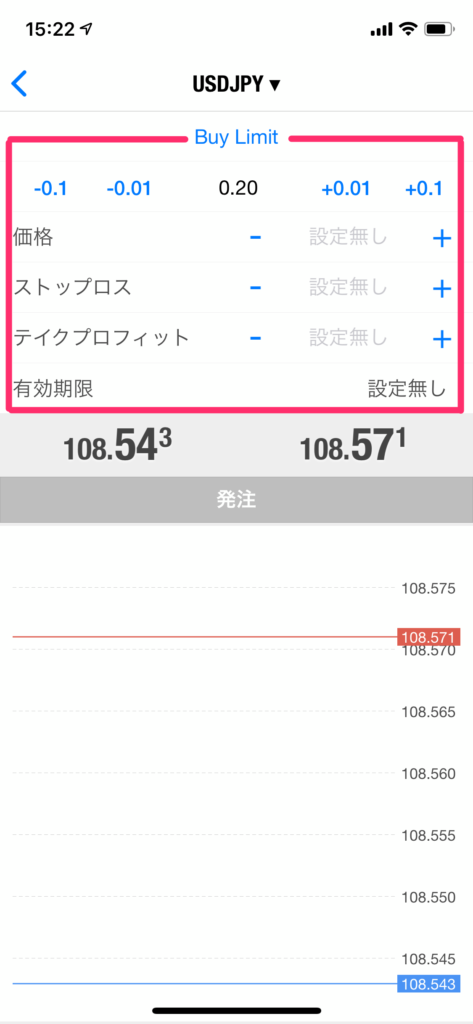

続いて、ポジションを決済する方法を説明していきます。
まず、下のメニューにある「トレード」をタップして下記の画面を表示させ、決済したいポジションのところで長押しをしてください。
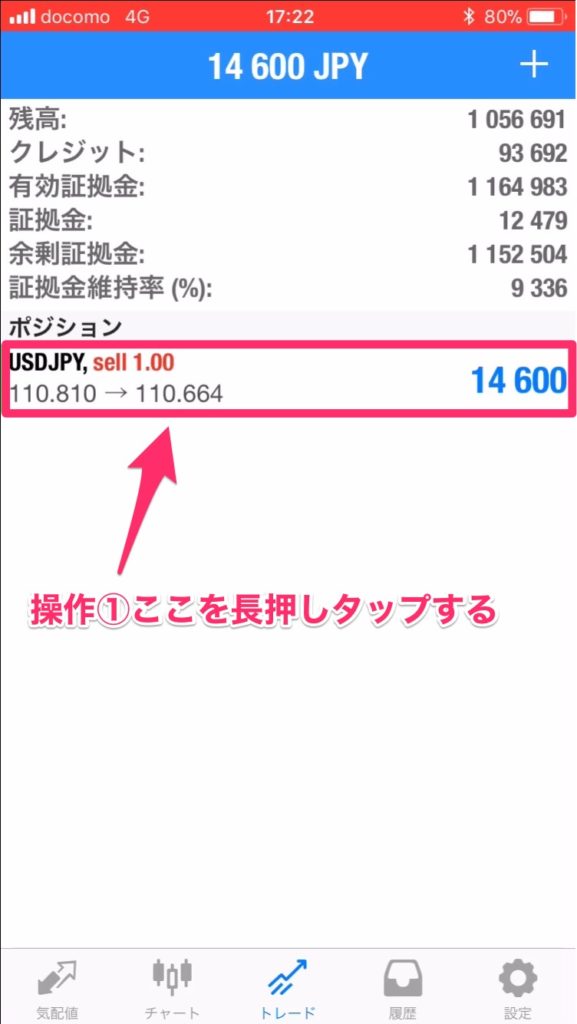

すると、下記のような項目が表示されるので、「クローズ」をタップします。
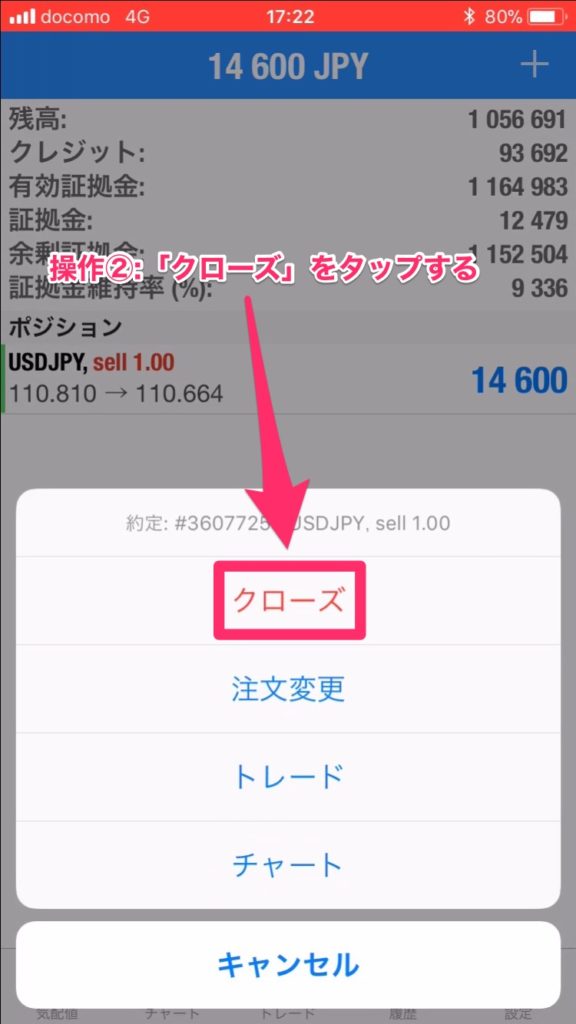

最後に「Close with Profit」をタップすれば、ポジションを決済できます。
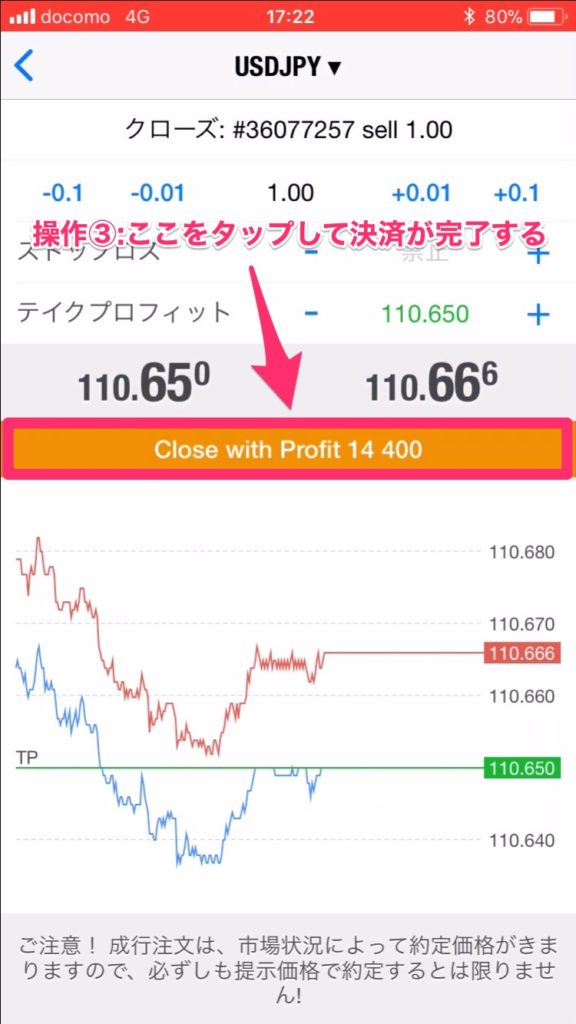
以上がiPhoneアプリのMT4で、ポジションを持って決済するまでの流れになります。
PC版に比べてやや手間がかかるので、大きな取引をするときはPC版から操作することをおすすめします。
MT4でチャート上にインディケーターを表示させる方法
ここからは、MT4でチャート上にインディケーターを表示させる方法をお伝えしていきます。
インディケーターとは、移動平均線やボリンジャーバンド、RSIなど、チャート上やサブウインドウにテクニカル指標を表示するプログラムのことです。
WIndowsPCとiPhoneでは操作手順が異なるので、それぞれ解説していきますね。
MT4でチャート上にインディゲーターを表示させる方法1.
WindowsPC
今回は例として、Moving Average(移動平均線)をチャートに表示する方法を解説していきます。
まずは、「挿入」→「インディケーター」→「トレンド」→「Moving Average」の順でクリックします。
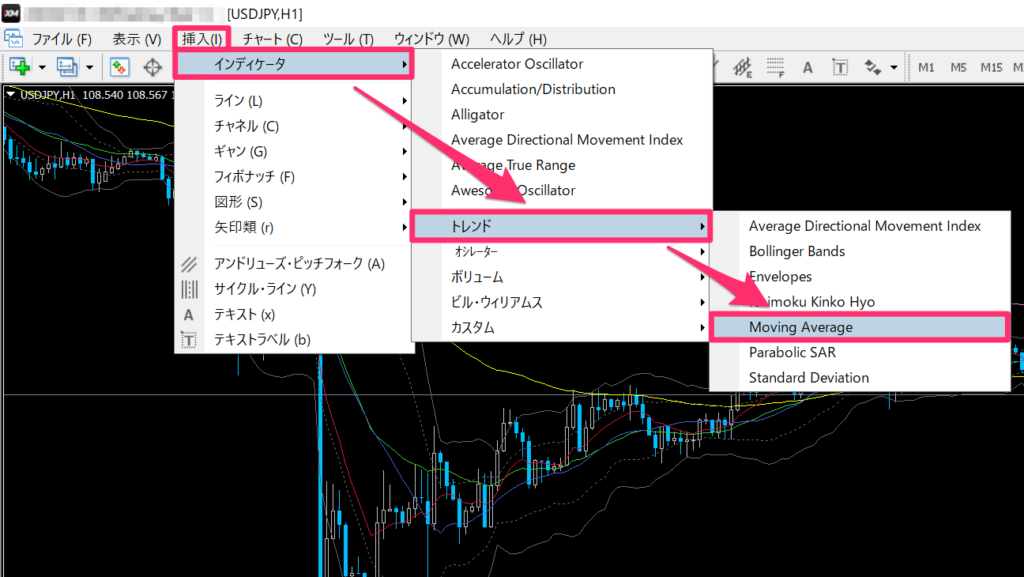

「Moving Average」をクリックすると、下記のような設定画面が表示されます。
ここで「期間」、「移動平均線の種別」、「スタイル」を設定して「OK」をクリックするとチャート上に「Moving Average(移動平均線)」が表示されます。
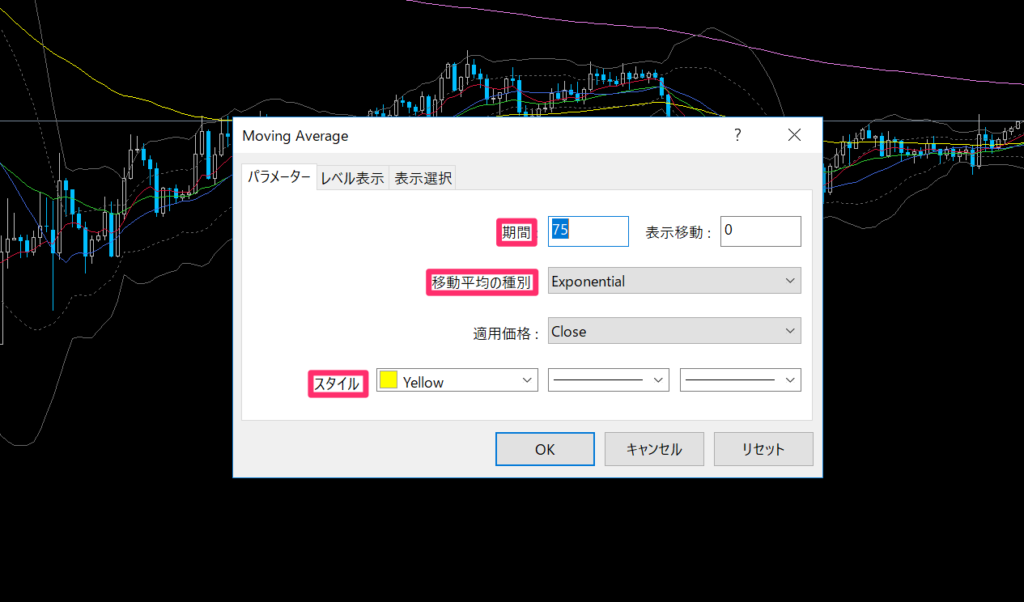
MT4でチャート上にインディゲーターを表示させる方法2.
iPhoneアプリ
今回は、例としてMoving Average(移動平均線)を表示させる方法を解説していきます。
まず、「チャート」を表示させ、「f」をタップします。


次に、「メインウィンドウ」をタップします。
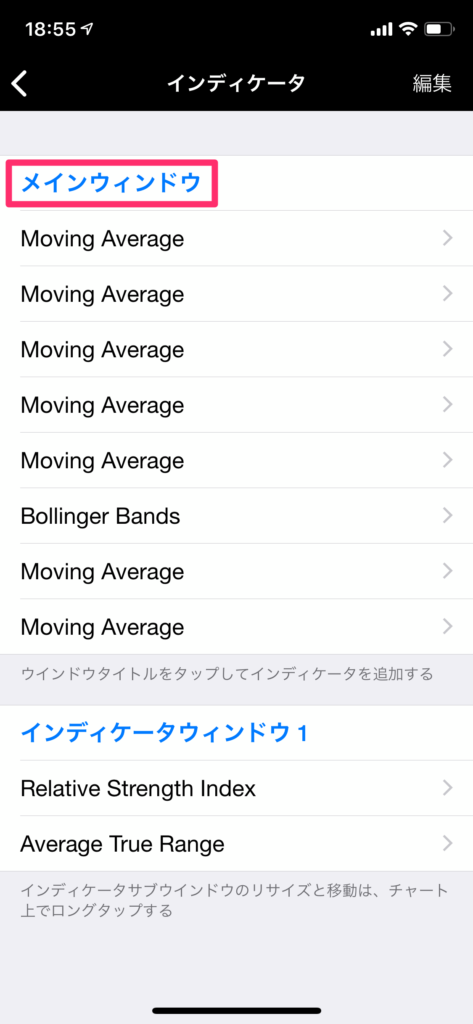

続いて、「Moving Average(移動平均線)」をタップします。
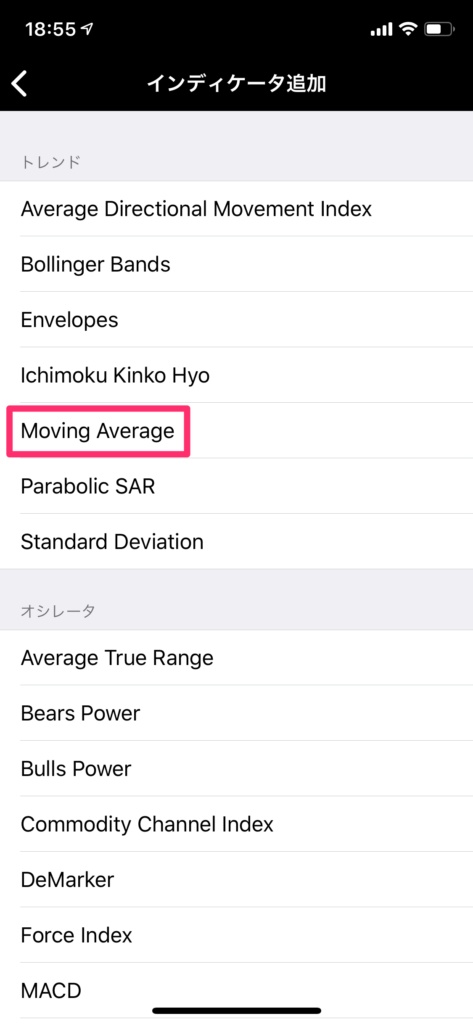

最後に、「期間」、「メソッド(移動平均線の種別)」、「スタイル」を設定して、「完了」をタップするとチャート上に「Moving Average(移動平均線)」を表示できます。
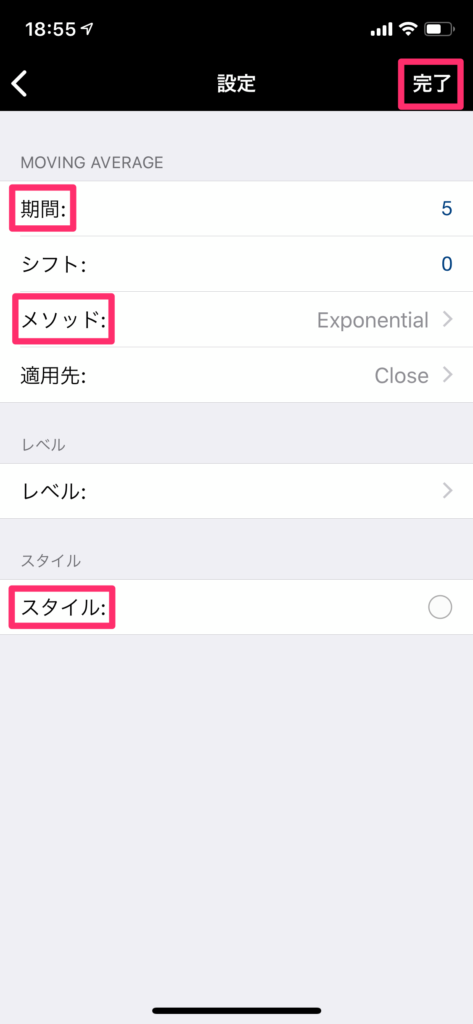
XM公式のMT4チュートリアル動画もチェックしておこう
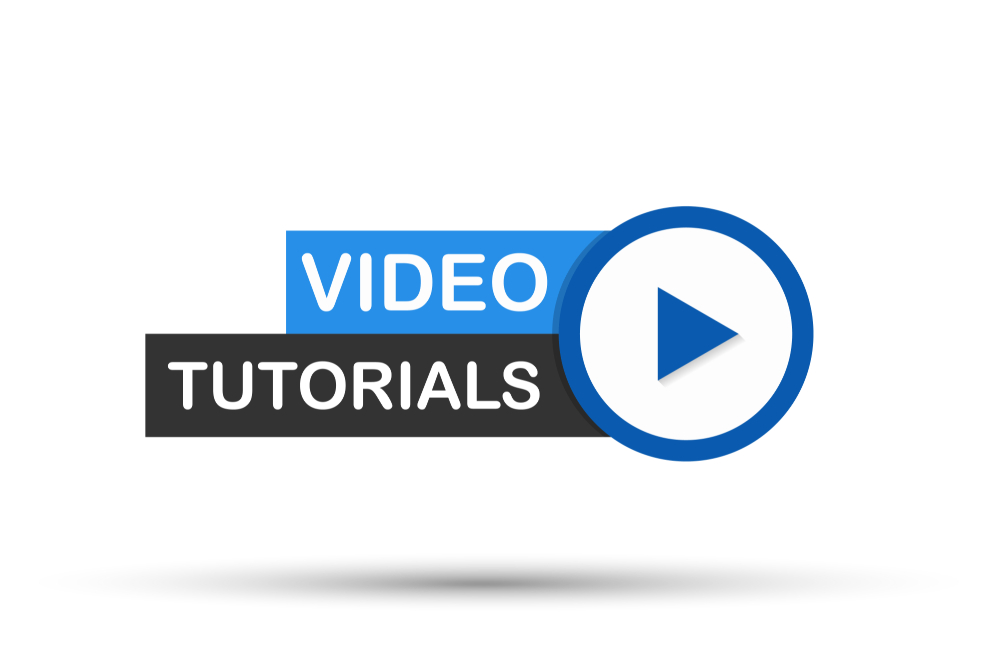
XMの公式サイトでは、MT4のチュートリアル動画を配信しています。
ぜひ動画の方もこの記事と合わせてチェックしてみてください。
【まとめ】XM口座を使うならぜひMT4を活用しよう!
ここまでXMのMT4についてお伝えしてきました。
MT4は海外のプラットフォームなので、最初は使うのが難しそうと思うかもしれませんが、騙されたと思ってまずは一度使ってみてください。
僕自身もMT4を初めて使ったときは直感で操作していましたが、それでも十分使いこなせるようになました。
また、XMは国内口座とは違い、レバレッジを最大888倍まで設定できるので、数千円という小さな資金からでも気軽に始めることができます。
「ハイレバレッジは危険」とよく誤解されますが、実際のところ自分の欲求さえコントロールできれば、むしろハイレバレッジの方が安全に高利益を狙うことができるんですね。
-

-
「ハイレバレッジ=危険」と言われる理由とホントのところ
READ MORE
更に、ゼロカットシステムがトレードの安全性をさらに高めてくれます。
ゼロカットシステムとは?
ゼロカットシステムとは、急な暴落や高騰、窓開けなどで口座資金がマイナスになっても、そのマイナス分を全てXMが負担してくれる(追証なし)というシステムです。
つまり、口座に入金したお金が借金したものでなければ、FXで借金を負うリスクがゼロになるということですね。
XMについては【XM・レビュー】FXで借金を負うリスクをゼロにするの記事で詳しく紹介しているので、ぜひ合わせて読んでみてください。
今回お伝えしたXMのMT4は、トレードで勝ち続けていく上で欠かせない相棒です。
MT4を使いこなして、勝ち続けるトレーダーを目指していきましょう!
ではでは、最後まで読んでいただきありがとうございました。
デイトレーダー れんじ

